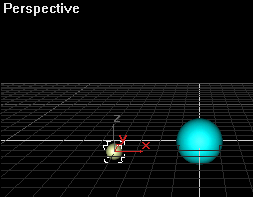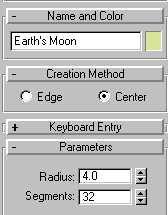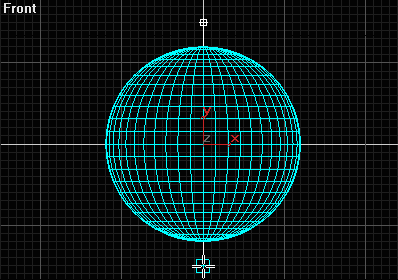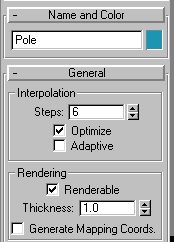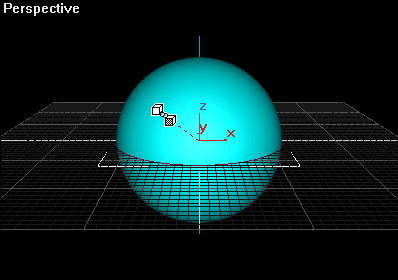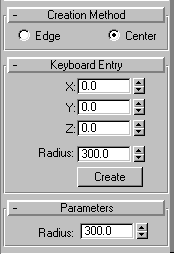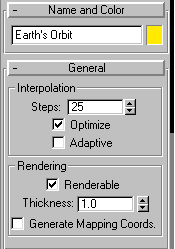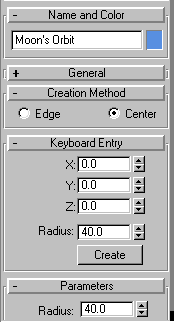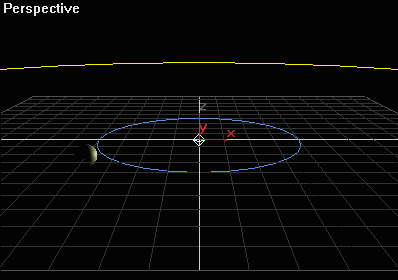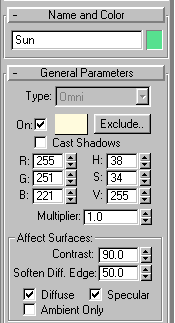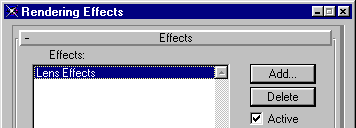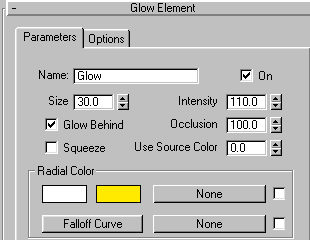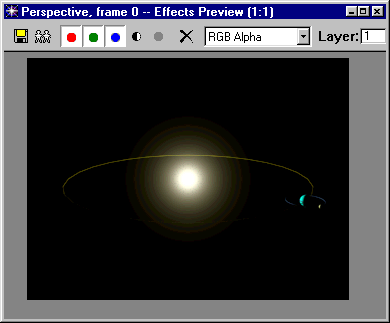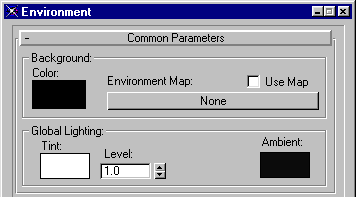Building the Solar System 
In this lesson, you build a simple solar system consisting of the Earth, Moon and Sun. To simulate lighting, you apply a Glow effect to the Sun and starlight to the background. |
|
Start
3D Studio MAX. Open
the Geometry sub-panel and choose Sphere.
In the same way, create a second sphere.
In
the main toolbar, choose the Move tool. Then select the Earth.
Right-click
on the X and Y spinners (the arrows next to the entry fields).
Open the Shapes sub-panel and choose Line.
Choose
the Link tool from the main toolbar.
Activate
the Perspective viewport by right-clicking anywhere in the viewport.
Move
the Earth out of view. The Equator and the Earth's Poles move with
it. In
the Keyboard Entry rollout, change the Radius of the circle to 300.
In
the Keyboard Entry rollout, change the radius to 40 and click Create.
Open
the Lights sub-Panel and choose Omni.
Now that you have build all of the elements of the solar system, use the Move tool to position the Earth, Moon and Moon's Orbit. Don't worry about being exact; the animation lesson will take care of that.
Choose
Rendering > Effects.
In
the Lens Effects Global rollout, click Pick Light. Then click the
Sun.
Activate the Perspective view. In the Effects rollout, click Update Scene. The glow effect is rendered the Effects Preview window:
Choose
Rendering > Environment.
In the Color Selector dialog box, pick a slate blue color:
Render the scene. The dark sides of the objects are softly backlit by blue starlight:
Save your work as Seasons01.max. Next: Mapping the Solar System |